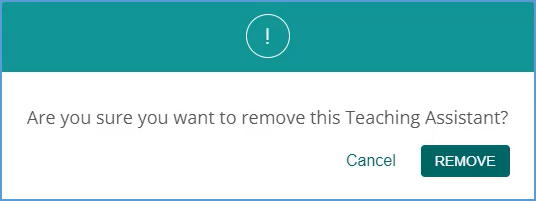Teaching Assistants (TA) have the same course management capabilities as instructors. Your TA needs to have an instructor account in Sage Vantage. They also need the Vantage Course ID so they can join your course as a TA.
Once your TA logs into their Vantage account, they can click Welcome, [Your Name] in the top right corner, then choose My Profile.
![Clicking "Welcome, [Your Name]" at the top right of your Vantage account opens a menu. "My Profile" allows you to view a quick summary of your account setup.](https://sagevantage.softwareassist.com/Customizations/kbfiles/instructor_images/image443.png)
On the My Profile page, they will click Join Course as a Teaching Assistant.
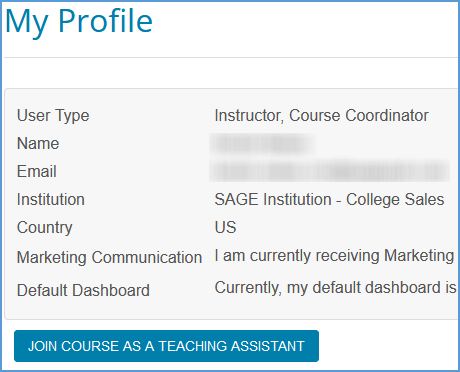
They will enter the Course ID, then click Join Course to enroll as a TA.
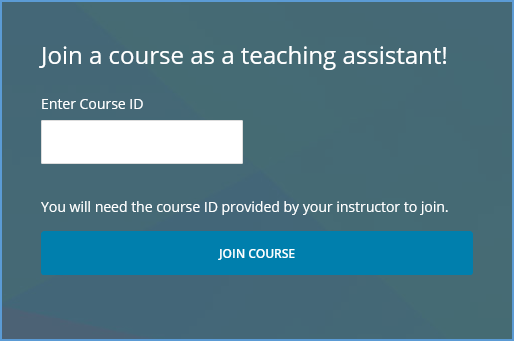
On the TA's My Courses dashboard, the course tile will show the TA icon next to the Course ID.
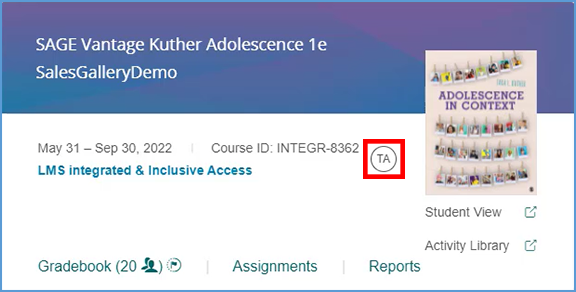
To remove someone from having TA access to your course, locate the course tile on your My Courses dashboard. Click the gear icon to access the Course Management Tools, then choose Edit from the menu.
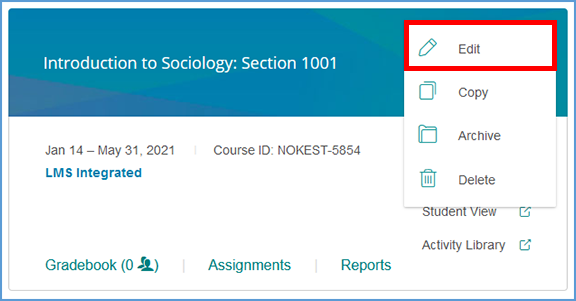
You will see a list of TAs at the bottom of the page. Click the red X next to the TA's name to remove them from your course.
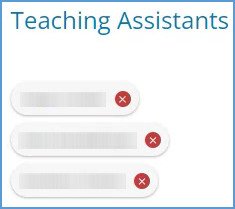
A pop-up window will ask you to confirm you want to remove the TA from your course. Click Remove to finish the process or Cancel to exit without removing them. Once you refresh your browser window, you will see that they are no longer listed as a TA in your course.