You can quickly get to the gradebook for any course by locating that course on your My Courses dashboard and opening the Gradebook page.
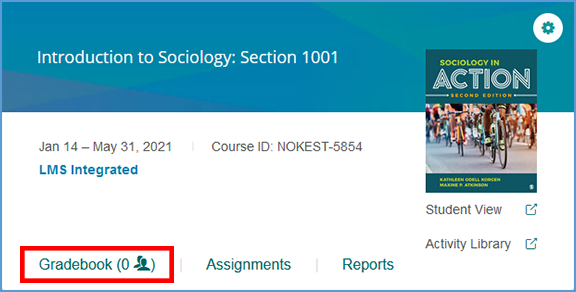
If you are already in another area of your Vantage course, you can easily get to the Gradebook from the top navigation menu.

You can click on a student's name in the gradebook to view details of their progress on their Assignment Overview page. At the top of the page, you can see a snapshot of the number of assignments the student has completed with a breakdown of those assignments by type.

More specific details and actions for grade management are available on the bottom of the page. You will see all submitted attempts for any assignment the student has completed. Each assignment will show the current grade based on your course settings. Each attempt shows the points received and the percentage as well as the start and end dates for that attempt. Any completion date that is after the due date appears in red.
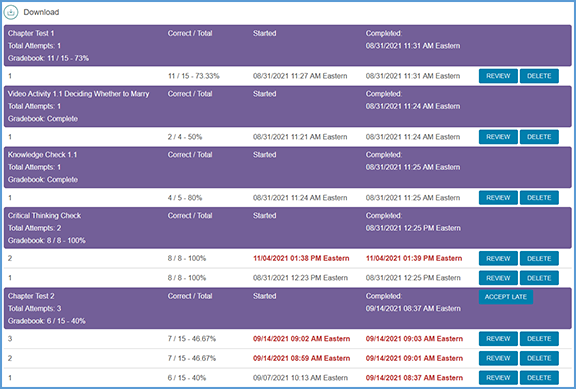
You can click Review for any assignment attempt to see more specific information about the student's attempt for the assignment. At the top of the page, you can see a quick snapshot about the student's attempt.
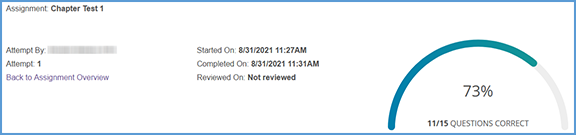
Below this information, you can see which questions the student received on the attempt along with their responses. Green indicates the student answered the question successfully. Red shows areas where further review is necessary. Please note that in the example image below, some information has been removed. In your course, you will be able to see all question information for the student's attempt.
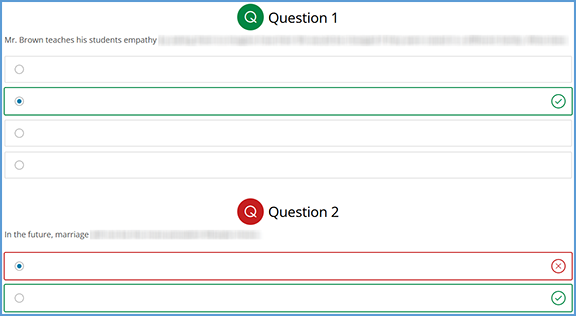
You can click Back to Assignment Overview at the top or bottom of the page to return to the student's activity.