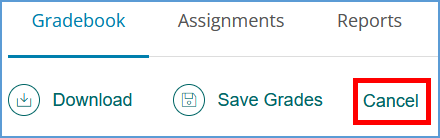You can quickly get to the gradebook for any course by locating that course on your My Courses dashboard and opening the Gradebook page.
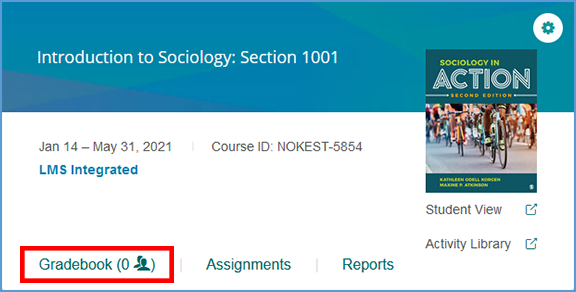
If you are already in another area of your Vantage course, you can easily get to the Gradebook from the top navigation menu.

You can manually edit grades for any assignment in the gradebook by clicking Edit Grades.
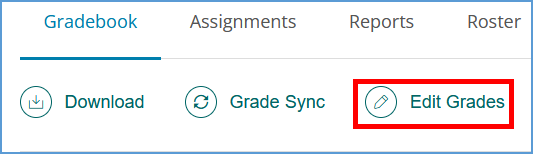
Before moving to the edit screen, a pop-up message asks you to confirm that you want to edit grades. Click OK to proceed or Cancel to return to the gradebook without making edits.
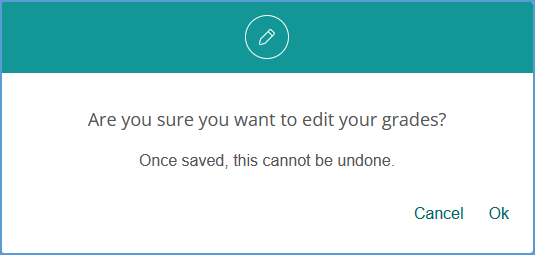
If an assignment is assigned for completion and not yet completed, you can mark it complete. If the assignment is already marked complete (shows a purple circle), you cannot change it. Locate the assignment column for the student's assignment you want to edit.
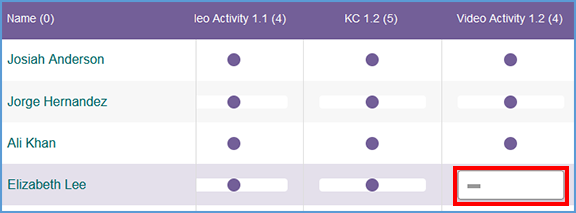
Click inside the textbox for the assignment. A checkbox appears that you can tick to mark the assignment complete.
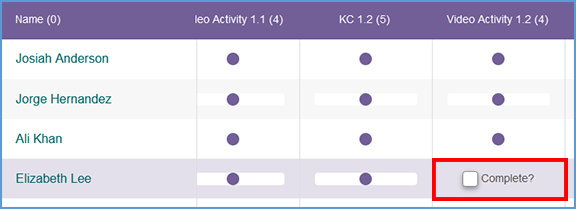
Once you click the checkbox, a green check appears in it. The assignment will also be flagged with a yellow bar indicating it is "Instructor Modified."
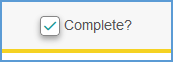
To edit graded assignments, locate the student and assignment you want to edit. Click inside the textbox to add the grade. You can enter a score if none exists or edit an existing score. Once you make a change, the assignment is flagged with the yellow bar.
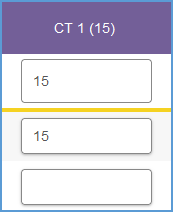
Once you have finished with your gradebook edits, click Save Grades at the top of the page.
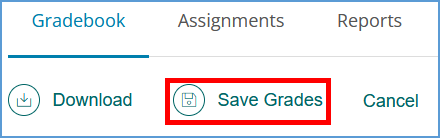
Once you click "Save Grades," a pop-up message asks you to confirm your gradebook edits. Click Save to keep the changes to your gradebook or Cancel to return to editing the gradebook.
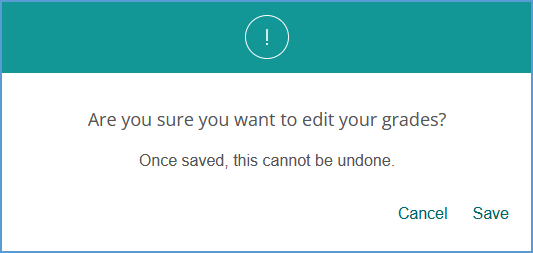
Once you save the changes, the edited grades are flagged with a yellow bar and a red X. If you want to remove an edit, click the red X to restore it to its pre-edited state.
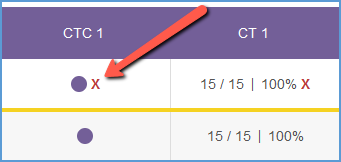
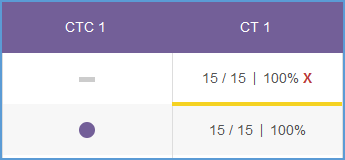
Once you are on the Edit Grades page, if you change your mind about making edits, you can Cancel before you commit to any changes. Cancelling does not save any edits you might have made to the gradebook.