After you have at least one course in your Vantage account, when you login, you start on your My Courses dashboard. If you navigate to any other area of your account, such as a gradebook, you can always return to your My Courses dashboard by clicking the Vantage logo at the top left of the page or My Instructor Courses at the top right of the page.
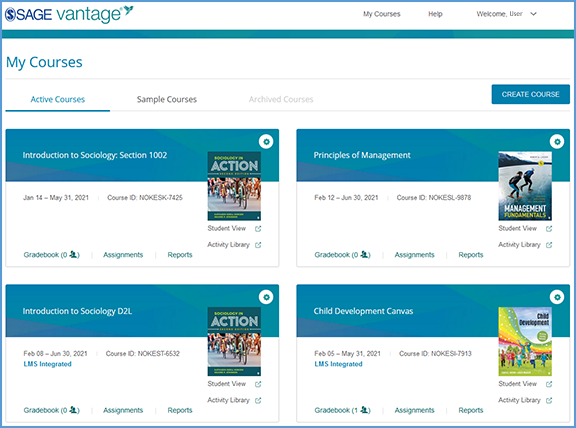
Continuing across the top navigation options, Help takes you to the Vantage Technical Support website. The support site offers self-serve options including tutorial videos for instructors and students. It also offers Help Desk assistance via phone or ticket submission.
Clicking on Welcome, [Your Name] opens a menu.

You can view your profile, get the name of your Vantage representative or log out of your account.
![When clicking on "Welcome, [Your Name]" on the My Courses dashboard, it expands a menu. The menu options are My Profile, Find My Rep, and Log Out.](https://sagevantage.softwareassist.com/Customizations/kbfiles/instructor_images/image478.png)
Your dashboard has three tabs for tracking your courses: Active, Sample and Archived.
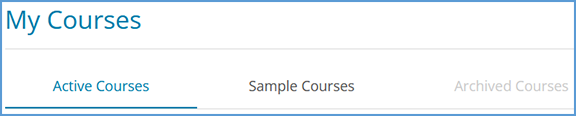
When you login, you start on the Active Courses page. This page contains a course tile for all courses you are actively teaching as well as any completed courses that you have not archived. Any sample courses you create appear on the Sample Courses page. Courses from the Active or Sample Courses tabs can be moved to the Archived Courses tab when you are finished with them. Moving completed courses can help reduce clutter on your Active Courses tab especially if you teach multiple sections each term.
A blue tab indicates you are on that page. Most of the time, this will be the Active Courses tab since any courses you are actively teaching appear on this page. A dark grey tab shows that you have courses on that page. In the example image above, there is at least one course available on the Sample Courses page. If the tab is light grey, that page has no courses on it. In the image above, no courses have been moved to the Archived Courses page yet.