You can quickly get to the gradebook for any course by locating that course on your My Courses dashboard and opening the Gradebook page.
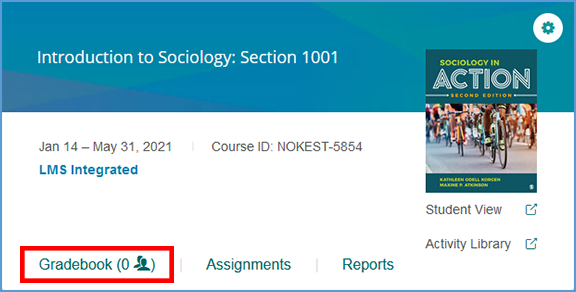
If you are already in another area of your Vantage course, you can easily get to the Gradebook from the top navigation menu.

Your gradebook reflects your course creation decisions and any subsequent assignment setting updates you may have made. It is designed to help you monitor student progress at a glance.
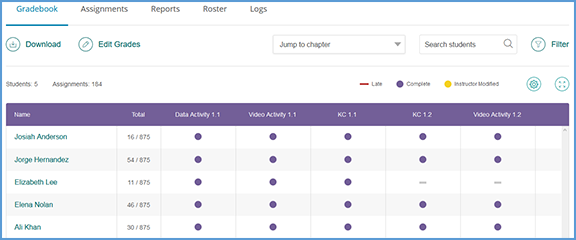
A student must have registered in your Vantage course to appear in your gradebook. Your list of students appears in the left column. The second column tallies the points a student has received for their completed assignments out of the total possible number of points for all assignments – whether for a grade or completion.
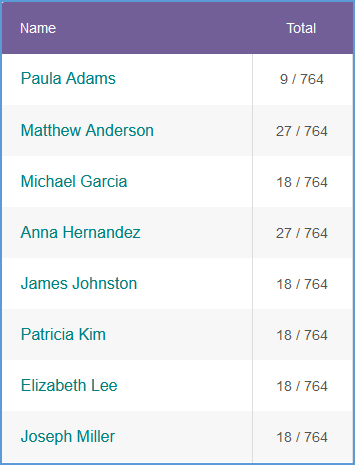
Each column in the gradebook is an activity in the textbook. The columns are in the same order as they appear in the textbook.

Assigned for Completion
Assignments for completion default to a simple graphic reflecting the completion status. Assignments that have not been attempted show a dash while an assignment with a completed attempt uses a purple circle.
These examples show completion status in the gradebook:
|
Not yet attempted |
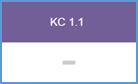
|
|
Completed attempt |
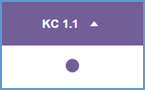
|
Assigned for a Grade
Assignments for a grade are blank if the student has not yet made an attempt. Once the student completes an attempt, the number of points received out of the total possible points will be posted. Additionally, the percent score is listed.
 TIP: If the due date has not passed and multiple attempts are allowed, the student's grade could still change!
TIP: If the due date has not passed and multiple attempts are allowed, the student's grade could still change!
These examples show how assignments for a grade appear in the gradebook:
|
Not yet attempted |
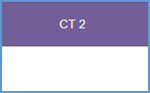
|
|
Completed attempt |
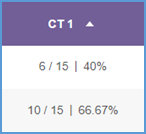
|
Late Assignments
Once the due date for an assignment is reached, if a student has made no attempts or submitted an attempt after the due date, the grade is flagged with a red bar. If the assignment is for a grade, the point value is also red. The below examples reflect how the gradebook will look based on whether you choose to accept late grades and if the assignment is for a grade or completion.
 TIP: When a student submits an assignment late and multiple attempts are allowed for that assignment, only the first attempt completed after the due date is recorded in the gradebook. Subsequent attempts are ignored for reporting purposes. For example, if the assignment is set to record the best of three attempts and the first attempt is submitted after the due date, only the first attempt matters – even if it was not the best attempt.
TIP: When a student submits an assignment late and multiple attempts are allowed for that assignment, only the first attempt completed after the due date is recorded in the gradebook. Subsequent attempts are ignored for reporting purposes. For example, if the assignment is set to record the best of three attempts and the first attempt is submitted after the due date, only the first attempt matters – even if it was not the best attempt.
|
Late grades are recorded and flagged: |
|
Assigned for completion with no attempts after the due date |
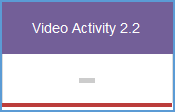
|
|
Assigned for completion and submitted late |
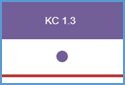
|
|
Assigned for a grade with no attempts after the due date |
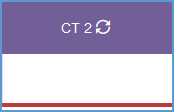
|
|
Assigned for a grade and submitted late |
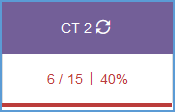
|
|
Late grades are not accepted: |
|
Assigned for completion – regardless of whether an attempt is made after the due date |
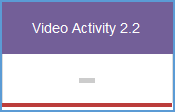
|
|
Assigned for a grade – regardless of whether an attempt is made after the due date |
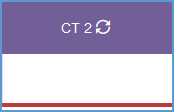
|