In most cases, once your course is set up, grades should flow automatically. However, if one or more grades are not flowing to your LMS, these instructions can help get things moving again.
Login to your Vantage account at https://vantage.sagepub.com/. You can quickly get to the gradebook for any course by locating that course on your My Courses dashboard and opening the Gradebook page.
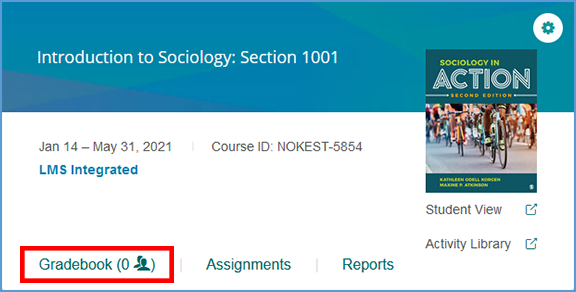
If you are already in another area of your Vantage course, you can easily get to the Gradebook from the top navigation menu.

If you need to manually send a grade sync, there are three options available in your gradebook:
1. All grades in the course
2. All grades for a specific student
3. All grades for a specific assignment
Once you click the grade sync button, it can take a few minutes for the grades to flow to your LMS gradebook.
 TIP: For large classes, it's recommended to send grades for a specific student or for assignments that seem to be missing. A typical Vantage course contains around 200 assignments. If you choose to grade sync everything with your LMS, that can easily be thousands of grades which can overwhelm the LMS if sent all at once.
TIP: For large classes, it's recommended to send grades for a specific student or for assignments that seem to be missing. A typical Vantage course contains around 200 assignments. If you choose to grade sync everything with your LMS, that can easily be thousands of grades which can overwhelm the LMS if sent all at once.
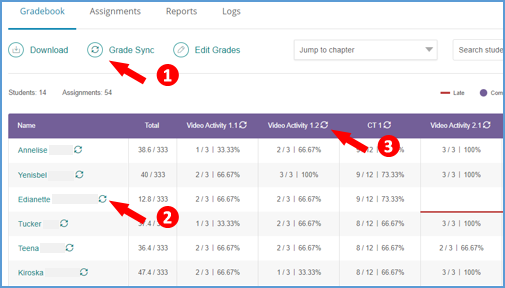
If the Grade Sync Button is Missing for a Student:
If the grade sync icon is missing next to a student's name, the most frequent reason is that the student has not yet clicked on a link in the course in the LMS (Blackboard, Canvas, D2L Brightspace or Moodle).
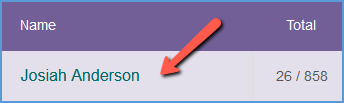
Once a student clicks on any Vantage link within the LMS, the grade sync connection between their Vantage account and the LMS gradebook is completed. The grade sync button becomes available for that student. Click it to send all of the student's completed grades to your LMS gradebook.
If the Grade Sync Button is Missing for an Assignment:
If the icon is missing next to one of your assignments, then that means the assignment has not been set to sync to your LMS.

Setting an assignment to sync follows the same process as creating the deep links in your course. In your LMS, use the Vantage tool to open the content picker in Vantage just as you normally would to create a link when you set up your course.
Instead of creating links or adding new content, you can choose to only select items in the Grade Sync column on the right. You can select more than one assignment at a time if you need to add grade sync for multiple assignments. Check the Grade Sync box for each assignment you need to include.
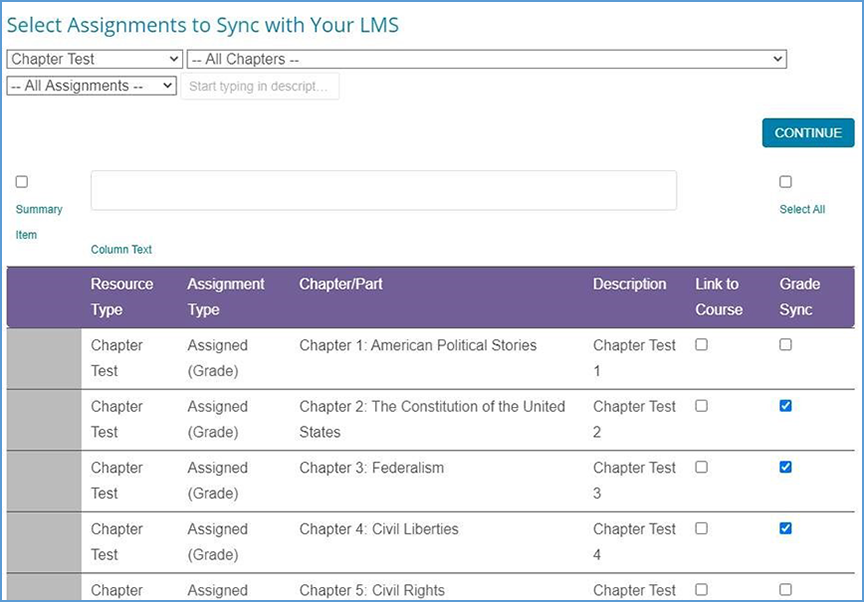
After you've selected one or more items to grade sync, click Continue to review your selections. This button is available at the top and bottom of the page.
You can double check your selections on the "Confirm LMS Selection(s)" page.
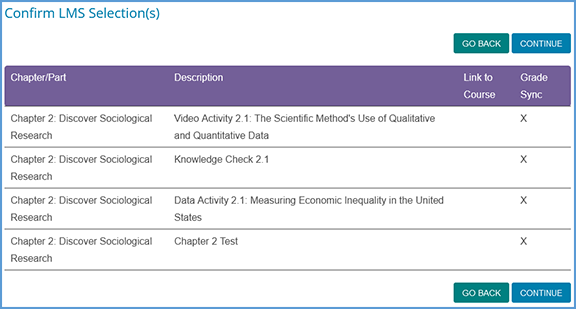
Click Continue on the "Confirm LMS Selection(s)" page to complete the grade sync.
After a few seconds, you will see a pop-up message indicating that no links were created. Click OK to return to your LMS.
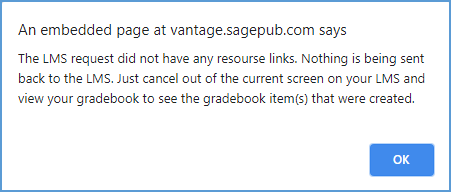
Refresh your LMS and click any Vantage link to complete the grade sync connection. You can return to your Vantage gradebook to find the grade sync button for the assignment. Click it to send all completed grades to your LMS gradebook.