When Vantage assignments are selected for grade sync in Canvas, placeholder assignments are created on the Assignments page in Canvas. These placeholder pages need to be published in Canvas for the grade sync to work. Normally, these placeholder pages are published by default when added using the Vantage content picker.
If the gradebook column for an item says it is "Unpublished," something has changed the status of the placeholder page from the default. In the unpublished state, grades will not be sent from Vantage to Canvas. Grades for other Vantage assignments will sync as expected.
In this example, grades are syncing successfully for the Video Activity and Knowledge Check. The Critical Thinking does not have a grade yet, but the placeholder dash indicates the grade will sync once it's completed. The Chapter Test column indicates it is unpublished and the placeholder dash is missing which confirms that no grade is expected.

Follow these steps to sync grades for the missing assignment:
1. In Canvas, go to Assignments in the left navigation menu.
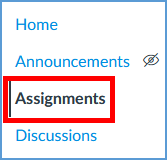
2. Locate the assignment in the list. You can verify that the assignment is unpublished because it will not show a green bar on the left or a green checkmark to the right.
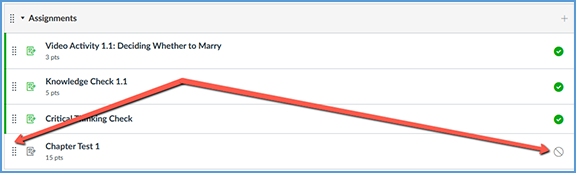
3. Click the unpublished circle to publish the assignment.
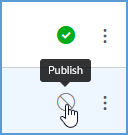
The status will update to show it is published (green checkmark icon).

4. Go to the Vantage gradebook. Locate the assignment in the gradebook. Click the circular grade sync icon to push grades for that assignment.
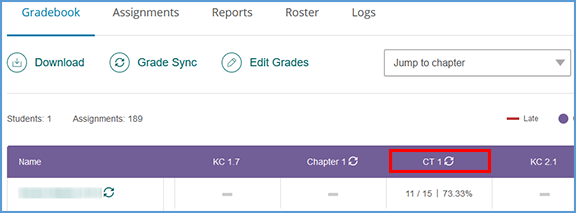
5. You will see a pop-up message confirming that you want to push all grades for the assignment. Click OK to push the grade sync.
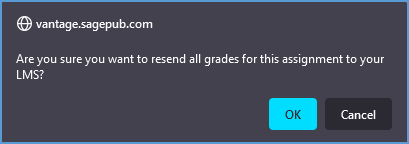
6. Wait a couple of minutes for the grade sync process to complete. Refresh your Canvas gradebook. You will see that the assignment column no longer says "Unpublished." You will also see the grades have been synced to Vantage.
