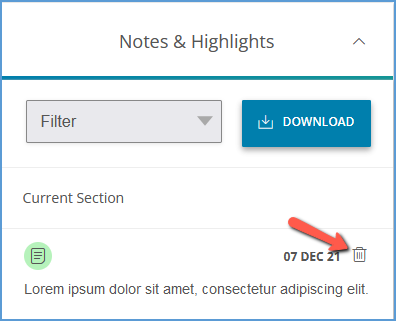You can take notes as you read. Select the text you want to annotate and the tool bar will automatically appear. Click the Notes icon.

Start typing your note in the textbox of the green pop-up window.
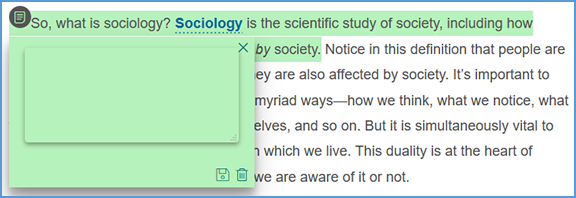
Once you've finished typing your note, click the Save icon to store your note for future reference. If you decide that you don't want to keep the note you are making, you can Delete it by clicking the trash can icon.
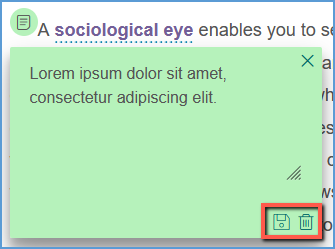
Once you save a note, the text you selected will have an icon at the location of the text you selected.

Click this icon to view or make changes to your note. If you make changes, click the Save icon. If you no longer need the note, you can Delete it by clicking the trash can icon.
When deleting a note, a pop-up message asks you to confirm before removing it. Click Delete to confirm or Cancel to exit without making changes.
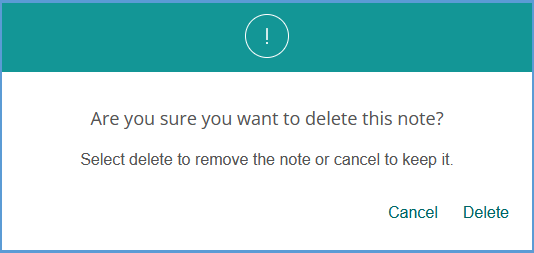
Any notes you make are also available in the Notes & Highlights section of the activity sidebar. Notes are flagged with the note icon. It includes the date the note was made and the information in the note.
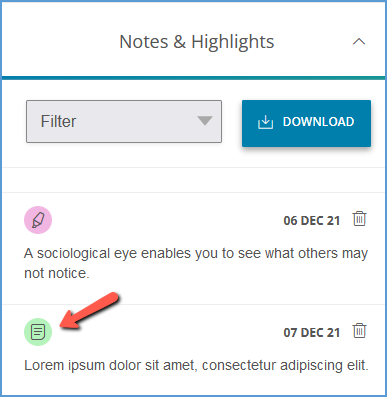
By default, the Notes & Highlights section shows both notes and highlights. Click the Filter dropdown menu and select Notes to see only the notes you have made for the section. Download collects your Notes and/or Highlights (based on your Filter selection) into a single PDF that you can use to review.
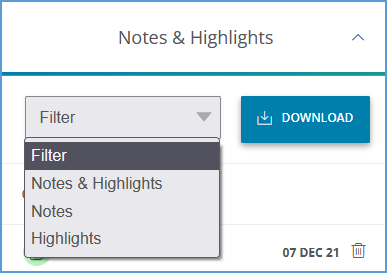
You can delete notes directly from the activity sidebar. Locate the note you want to remove and click the trash can icon to Delete it. In the pop-up message asking you to confirm, click Delete to proceed or Cancel to exit without making changes.