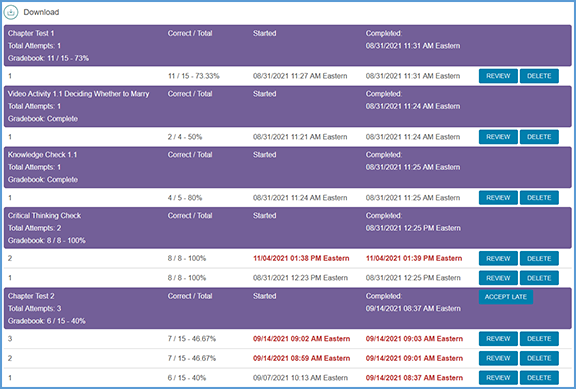The reports available in Vantage provide insights into your students' progress in the course. You can quickly get to the reports for any course by locating that course on your My Courses dashboard and opening the Reports page.
 TIP: Report data updates once each day. To see changes, check back the following day.
TIP: Report data updates once each day. To see changes, check back the following day.
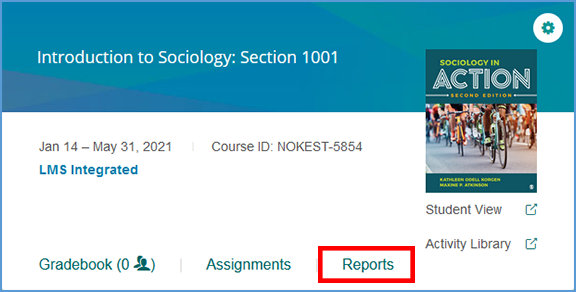
If you are already in another area of your Vantage course, you can easily get to the Reports from the top navigation menu.

You can download any report in CSV or PDF format. Look for the download link under the report type header and choose the format you want to download.
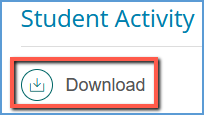
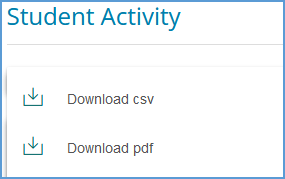
The Student Activity Report shows activity and progress for each student in the course. On the Reports page, you can view the following details for all students:
· The number of sessions a student has initiated
· Date of the first session
· Date of the last session
· The number of sections viewed in the course
· Total active time in the course
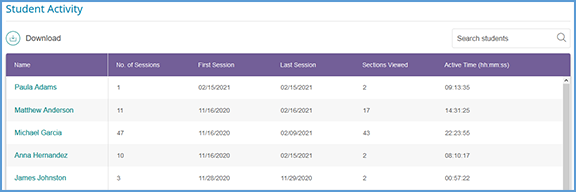
You can search for students by name using the search textbox at the top right of the Student Activity Report. The search allows you to filter the student list based on your search criteria.
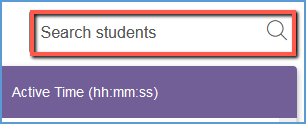
You can click on a student's name to view details of their progress on their Assignment Overview page. At the top of the page, you can see a snapshot of the number of assignments the student has completed with a breakdown of those assignments by type.

More specific details and actions for grade management appear on the bottom of the page. You can review or delete a student's completed attempts or accept a late grade. You can also download a CSV of the student's completed assignments.