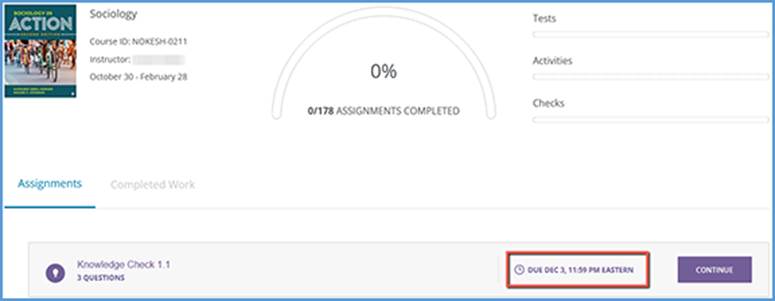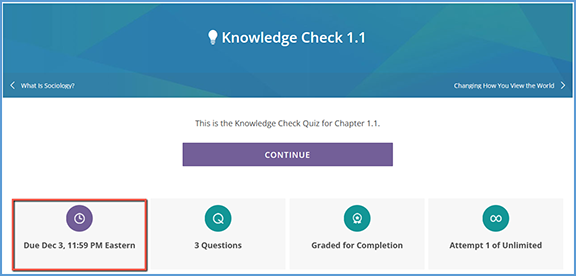Locate your course on your My Courses dashboard and click Assignments.
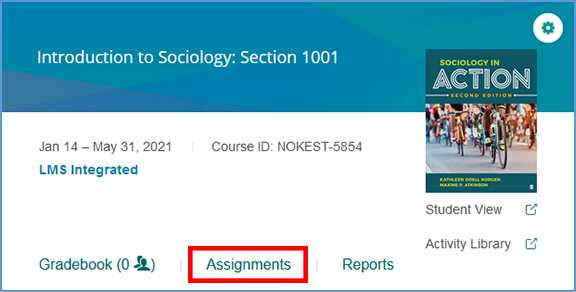
If you are already in another area of your Vantage course, you can easily get to the Assignments from the top navigation menu.

The due dates for a chapter can be set on the right side of the Assignments page. After expanding the chapter's contents, due dates can further be set for assignments within that chapter.
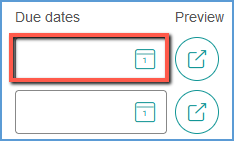
Clicking the calendar icon opens an interactive calendar for you to set the due date.
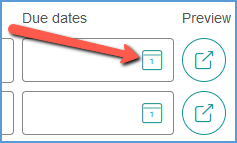
You can navigate by month and year to choose the appropriate date. You can also set the specific hour/minute for that date. The calendar defaults to the current day's date at 11:59 PM.
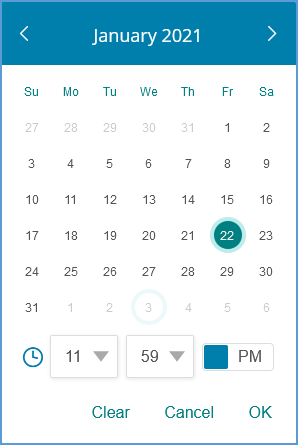
Once you set the due date, click OK to save the change. You can also Cancel without saving or use Clear to remove any date that is already set.
When you set the due date at the chapter level, all content within that chapter receives the same due date. It is possible to edit the due dates for the assignments separately from the chapter's due date.
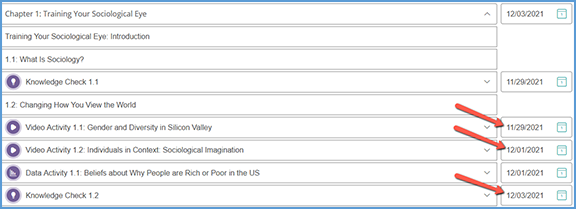
When assignments within a chapter have a different due date than the chapter itself, the due date field for that chapter will have a red asterisk.
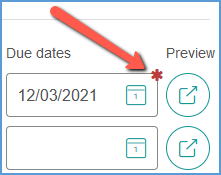
Once you have set a due date for the chapter or assignments within it, if you make further changes to the due date, a pop-up warning appears. This message tells you that the new date conflicts with the date(s) already set for the chapter. Changing the due date will change it for all content within that chapter. Click Change to proceed or Cancel to exit without saving.
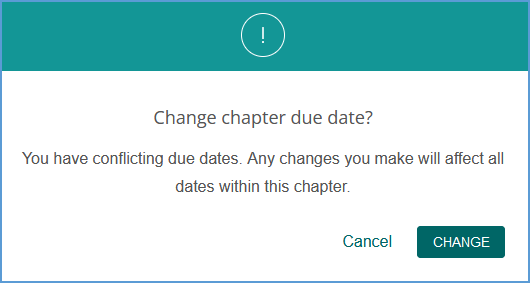
The due date you set will be clearly noted for your students in their dashboard and on the assignment page itself.