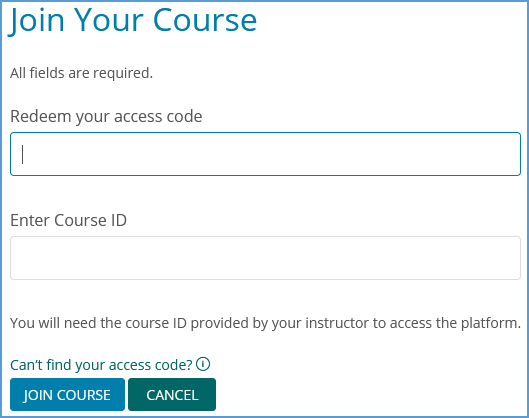Video walk-through: How to Join a SAGE Vantage Course
Follow these instructions to join your SAGE Vantage Course:
1. Click on the link provided by your instructor to access Vantage.
a. You may receive a "Join Course" link from your instructor if your instructor is using Vantage as a standalone product. It will be in this format: https://vantage.sagepub.com/ABCDEF-1234/JoinCourse
Your instructor may give you this link via email or another method. It may also be added to a course in your Learning Management System (Blackboard, Canvas, D2L Brightspace, Moodle).
b. If your instructor is using Vantage integrated with your Learning Management System (Blackboard, Canvas, D2L Brightspace, Moodle), click on any Vantage content link in the course in your LMS. These links may include the Course Dashboard, chapter reading links, Knowledge Checks, Video Activities, Chapter Tests or other content within Vantage. This image shows a few examples.
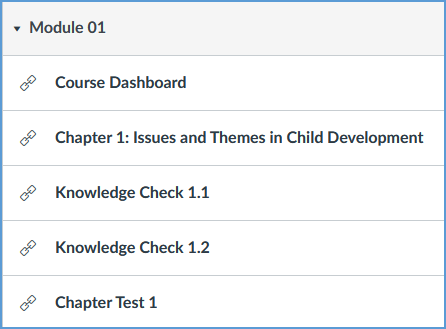
2. Once you click the link, if you already have a SAGE Vantage account, you will login to Vantage. If you do not have a SAGE Vantage account, you will begin the registration process.
3. Complete the information requested. If Vantage is integrated with your LMS, your name and email address will be prefilled in the registration form. Choose a username (you can use your email address if you wish).
Make sure to use your school email address when registering for Vantage.
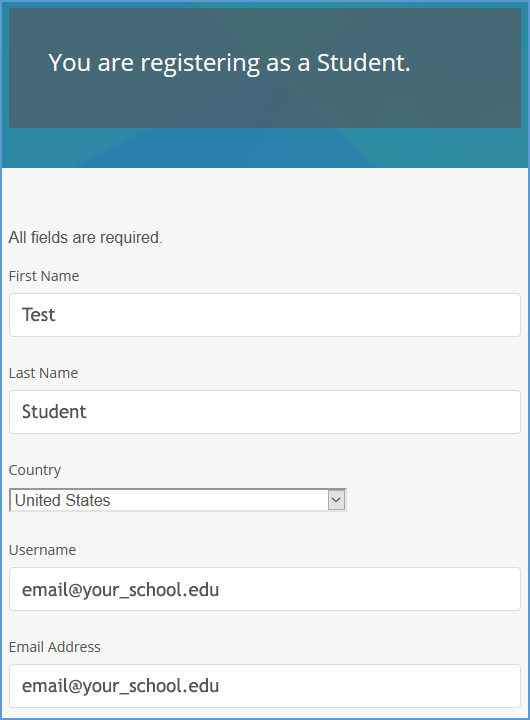
4. Create a password for your Vantage account. You only need to use this password if you access SAGE Vantage without clicking on a link from your LMS. This password does NOT have to be the same as your LMS password. Tick the checkbox to confirm that you agree to the Terms of Use. Complete the process by clicking the Register button.
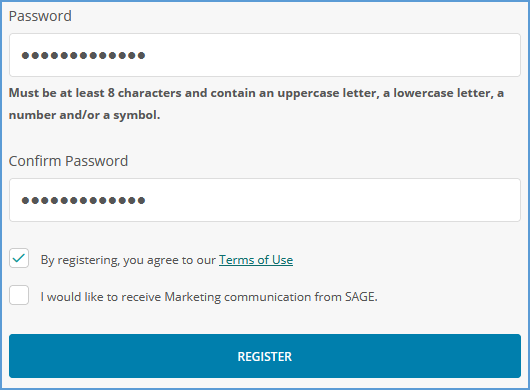
5. When you register for a course, you are given a two-week grace period. During the grace period, you can access all content and submit up to three Chapter Tests.
6. You can purchase access to your course directly in Vantage or through your campus bookstore.
a. To purchase access in Vantage, the Buy Access Now button is available on your course tile or on your grace period banner. You can also purchase from the "Redeem Access" page through your course tile or grace period banner if you visit this page before you have purchased your subscription.
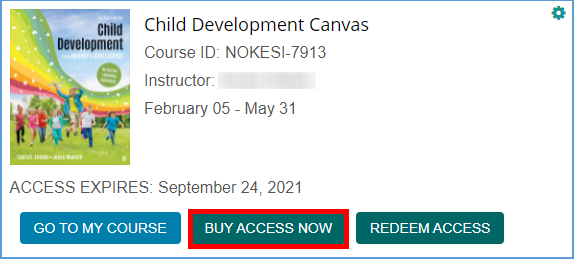
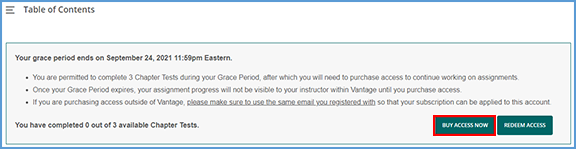
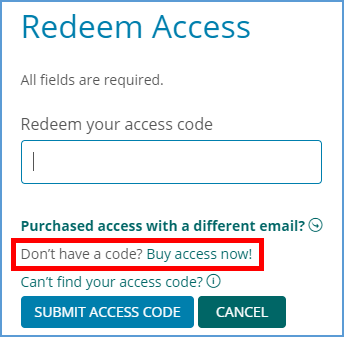
b. When purchasing through your campus bookstore, you will get a redemption code for your course. It may be on a standalone printed access card, bundled with your textbook, or included with other course materials.

7. If you purchased a physical code, use the Redeem Access button in Vantage to apply the purchase to your course. This button is available on your course tile or on your grace period banner.
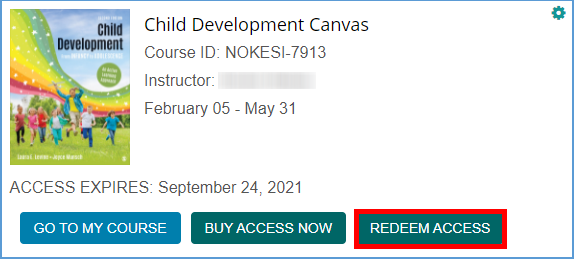
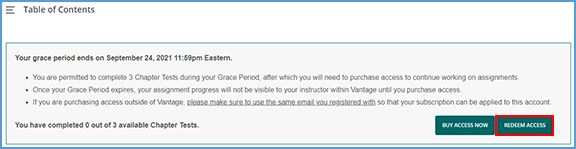
You can also use the Redeem Access button on your My Courses Dashboard.

You will need to enter your instructor's Course ID to apply your subscription to your course. The Course ID is a 10-digit code that includes the instructor's last name, a hyphen, and 4 numbers (e.g., JOHNSO-1234; SMITHL-6789). After you enter your access code and the Course ID, click Join Course to complete registration in your course.