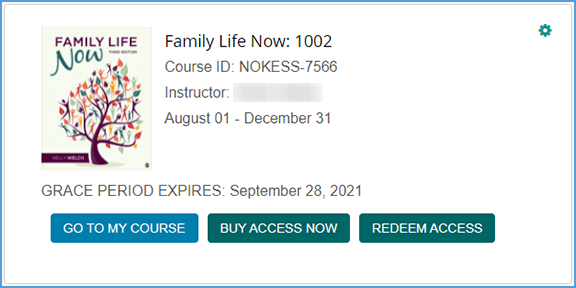Video Tutorial: Course Transfer
Once you register for a Vantage course, there may be circumstances where you need to transfer to another section. You can easily move yourself to the new section in Vantage.
Note: When you transfer to another Vantage course, the new course must be for the same textbook / ISBN as the original course.
1. Get the Course ID for the course you want to transfer into from your instructor. The Course ID is a 10-digit code that includes the instructor's last name, a hyphen, and 4 numbers (e.g., JOHNSO-1234; SMITHL-6789).
2. Access your Vantage My Courses dashboard. You can get to your dashboard by clicking on any Vantage link from your LMS or by logging in directly to Vantage at https://vantage.sagepub.com.
3. Locate the course tile of your current course. Click the gear icon at the top right of the course tile. Click Transfer.
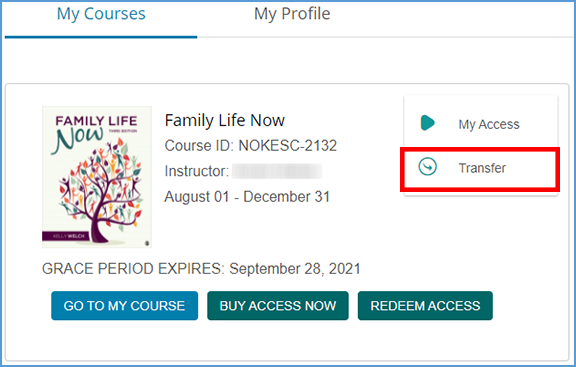
4. In the "Transfer to another course" pop-up window, enter the Course ID for the new course. Click Transfer.
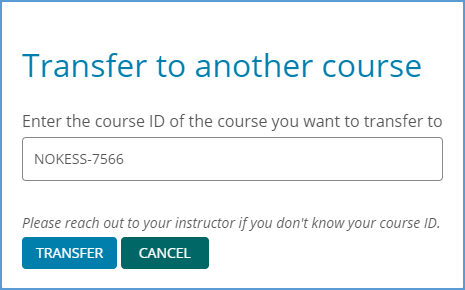
5. You will see a confirmation message that the transfer completed. All of your previously completed work will transfer over to the new course. You can click Go to New Course to start working immediately in the new course.
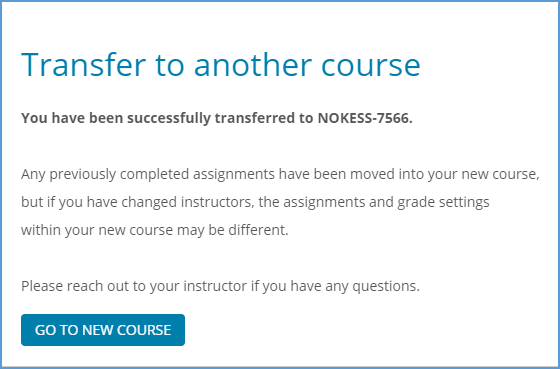
6. You can also verify on your My Courses dashboard that your course reflects the new Course ID.