Each course you are enrolled in has its own dashboard. Your course dashboard includes a number of features to help you progress through your course.
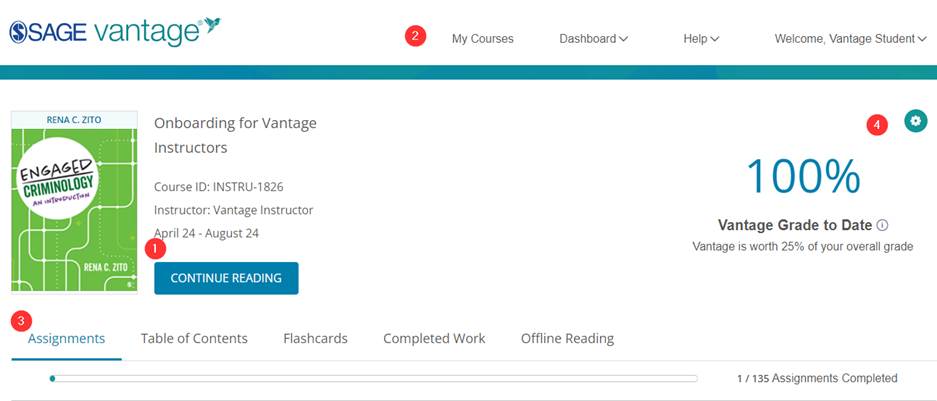
1. Course Details & Start/Continue Reading
Selecting either the “Start/Continue Reading” button or the book image, will take you to the beginning of the book or where you last left off.
Your instructor’s course details are available on your Course dashboard next to the book image. Here you will find:
- Course name
- Section info (if applicable)
- Course ID
- Instructor’s name
- Start and end date of the course
2. Header Navigation Menu
The top navigation menu at the upper right of your Course dashboard allows you to move around your Vantage account.
- My Courses: Takes you to your My Courses dashboard.
- Dashboard dropdown: Takes you to a specific tab on the course dashboard for the course you are currently in.
- Help: Opens the Vantage Technical Support website.
- Welcome, [Your Name]: View your profile page or logout of your account
3. Course Navigation Menu
Below the course details you will see the course navigation tabs.
- Assignments: Makes it easy to keep track of any upcoming or overdue assignments and readings.
- Table of Contents: Quickly access content for any chapter from this location.
- Flashcards: Easily review and memorize key terms from each chapter from the text in one central location.
- Completed Work: Any assignment you have fully completed at least one time are listed here.
- Offline Reading: Download a chapter to read when you are unable to connect to the internet.
4. Course Management Tools
The gear icon at the top right of your Course Dashboard banner opens the Course Management Tools menu. If you purchase access to Vantage using an email address other than your school email address, My Access allows you to apply the subscription to the appropriate account. Transfer allows you to move yourself from one Vantage course section to a new course section.