If you have created a Vantage course in the past, you may wish to copy that course to use for another section in the same term or for a new term.
 TIP: Copying a course is a one-time action. You should finish customizing the assignments and due dates of your course before making a copy of it. After you finish the copy process, changes will need to be made to both courses separately.
TIP: Copying a course is a one-time action. You should finish customizing the assignments and due dates of your course before making a copy of it. After you finish the copy process, changes will need to be made to both courses separately.
1. Click Create Course at the top right of your My Courses Dashboard.
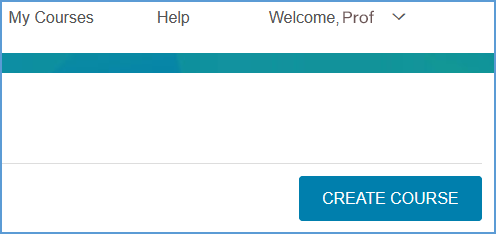
2. Click Copy an Existing Course.
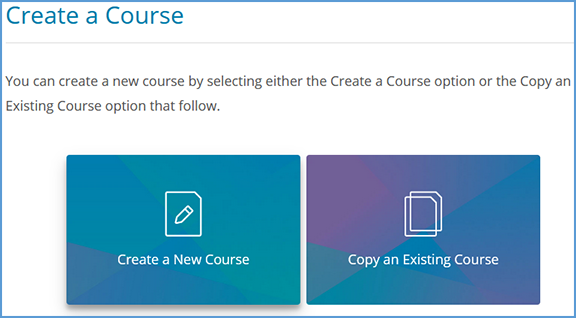
3. You will see a list of all of your courses available to copy.
a. Choose the course you wish to copy.
b. If the course dates of your old and new courses match – for example, if you are running multiple sections of the same course in a single term – you can copy the due dates as well. Tick the "Copy due dates" checkbox to retain them.
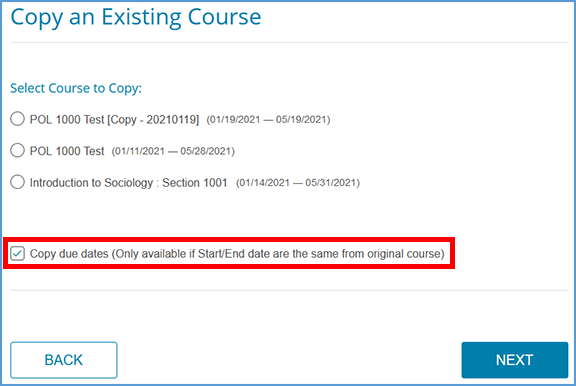
c. Click Next to start the course creation process.
4. The Course Details of your chosen course will appear. You will see a banner message to change the Course Name, Section Name or Start and End Dates. Once you change one or more of these fields, click Next.
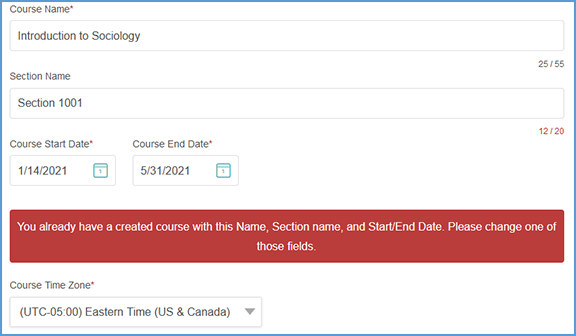
5. On the Review page (3. Review & Complete Course), you can double check the settings you made for your course.
a. Review the Course Details. If you need to make changes, click the pencil icon to the right of this section.
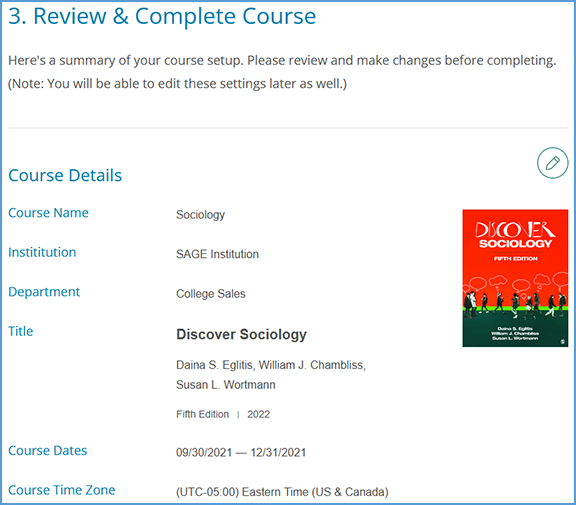
b. Review the Gradebook Settings. If you need to make changes, click the pencil icon to the right of this section.

c. Review the Global Assignment Settings. If you need to make changes, click the pencil icon to the right of this section.
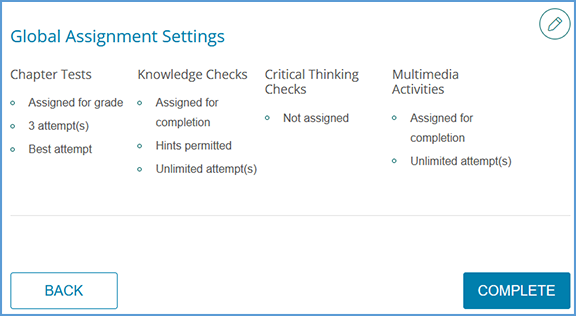
d. Click Complete to finish creating your course. On the course creation confirmation page, you can click the respective Copy buttons to copy your course link (used for non-LMS integrated courses only) or Course ID. You can then paste these details to wherever you want to store the information.
You can also click the Send button to email a copy of this information to yourself. Once you are finished on this page, click Back to My Courses to return to your My Courses Dashboard.
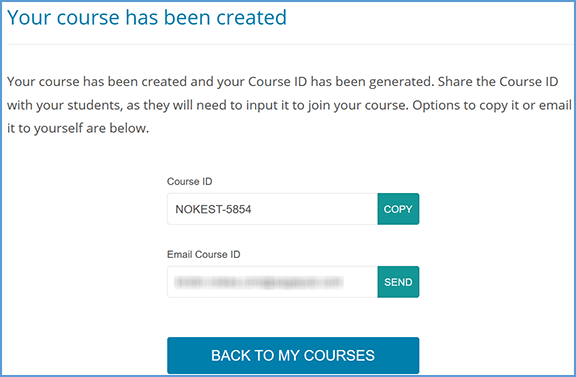
6. Once your course is created, you can go to the Assignments tab from the course tile on your My Courses Dashboard page. This will allow you to apply more granular settings for each Chapter and/or assignment.
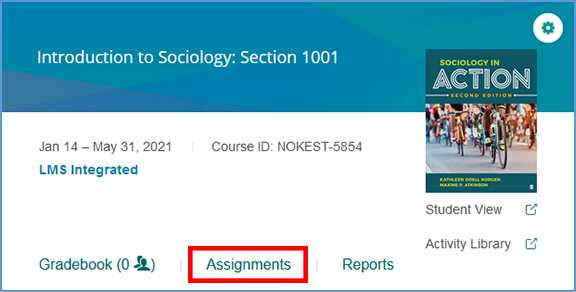
7. Once you have finished editing Chapters and Assignments (if necessary), your Vantage course can be paired with your Blackboard course.
8. Follow your school's normal process to make a copy of your Blackboard course including the Vantage links.
9. Once your Blackboard course copy is complete, go to a module and click on any Vantage link to begin the pairing process.
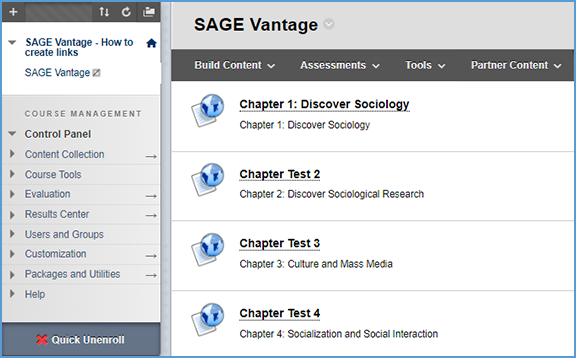
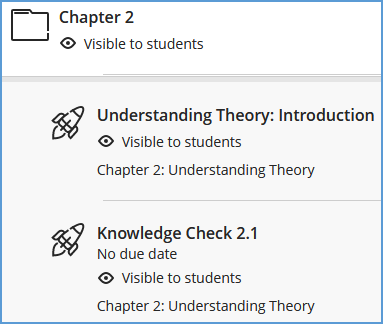
10. On the Vantage "Copy Course Selection" page, choose the option to Pair your LMS course to an existing Vantage course.
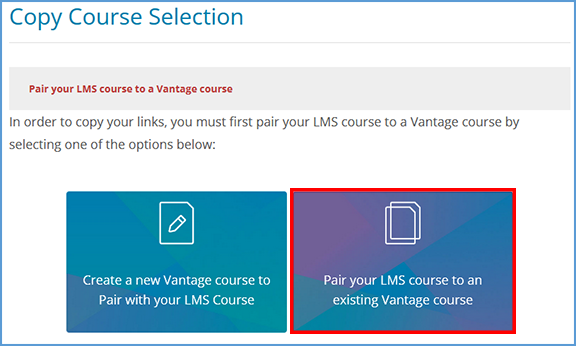
11. Locate the Vantage course you wish to pair with, then click Select.
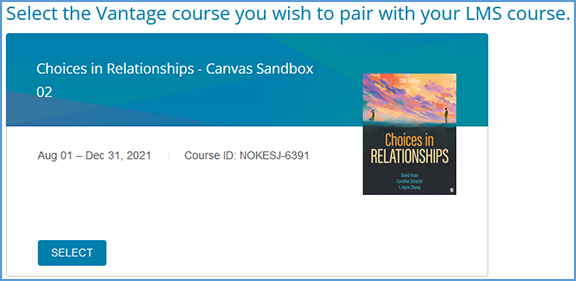
12. After you select the course, you will see the student preview of the content for the link you clicked to initiate the pairing process.
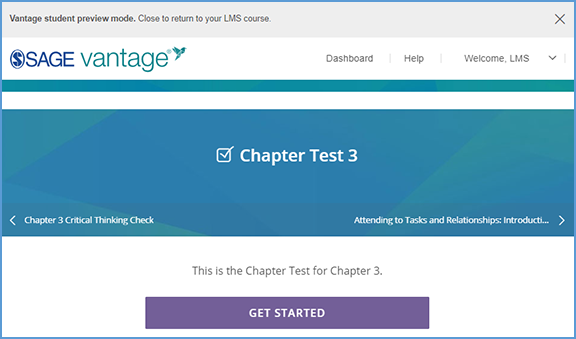
13. You can close the student preview and return to your Blackboard course. No further action is required.