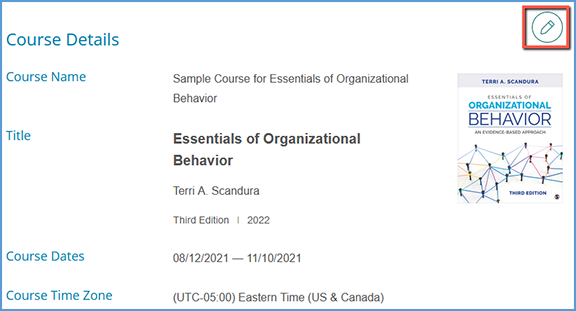Sample Courses allow you to explore a Vantage course to give you a realistic idea of what a live Vantage course is like. The gradebook and assignments have been set to Sage's recommended settings and populated with sample student data so you can effectively review those features.
 TIP: Sample Courses are only meant for instructor review. Students will not be able to join or purchase access.
TIP: Sample Courses are only meant for instructor review. Students will not be able to join or purchase access.
If you have never created a course in Vantage, the first time you login you can choose to Create a Sample Course on the main page. If you have created courses before, you can switch to the Sample Courses tab on your My Courses dashboard. Click Create Sample Course in the upper right corner of the page.
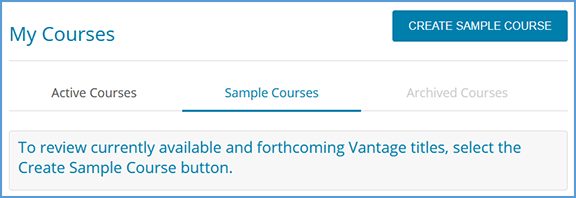
You can start typing to search by author or title.
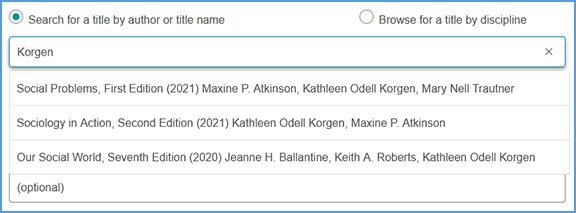
You can also search by discipline. Once you choose the discipline, you can further refine your search by choosing a Course Area. All titles available for the discipline and course area combination you select display. Choose your title from the list.
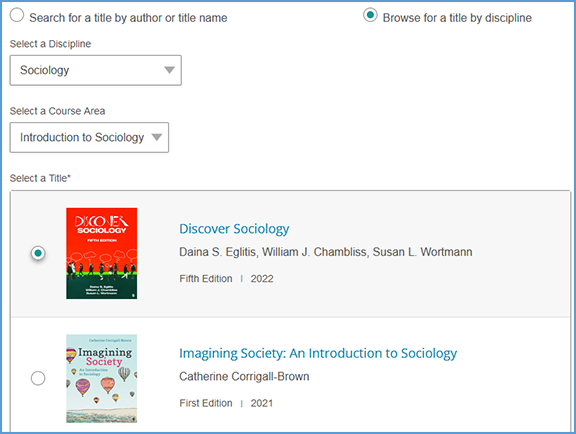
Choose a title, then click Create Sample Course.
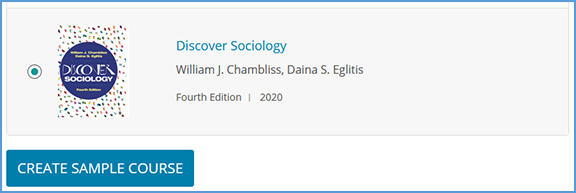
Once you create the sample course, it will appear on the Sample Courses tab. You can explore course content using the Student View and Activity Library links. You can also access the Gradebook, Assignments, and Reports pages to fully explore these features.
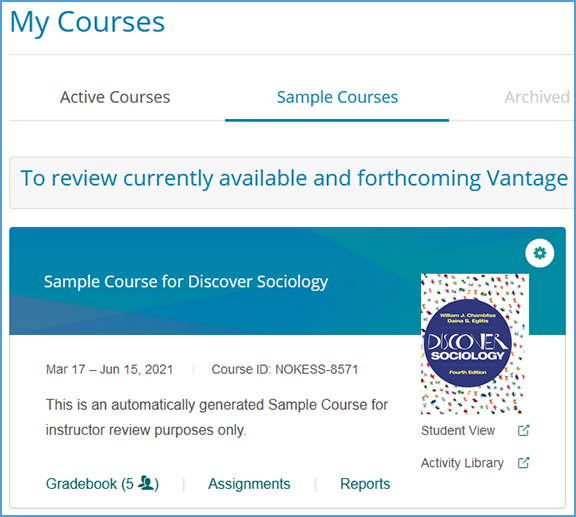
The end date for your sample course is 90 days after it is created. If you need more time, you can extend the course end date by clicking on the gear icon at the top right of your course tile to access the Course Management Tools. Choose Edit to modify sample course settings. You can also manually Archive the course if you are finished with your review.
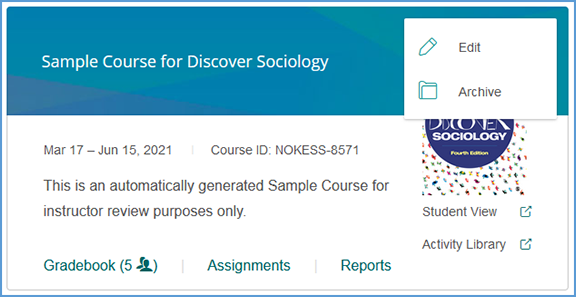
In the Course Details section, click the Edit Course Information pencil icon to the right to change the date.