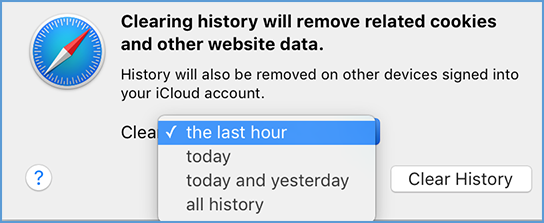Browsers store information about the sites you visit in cache. Over time, the stored data can cause sites to load slowly, display content incorrectly, or create login issues. Clearing your browser's cache can fix many of these issues.
Choose your browser:
· Chrome
· Firefox
· Edge
· Safari

Chrome
1. In Chrome, open the Customize and control Google Chrome menu.
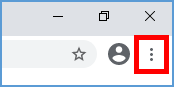
2. Click More tools in the list of options.
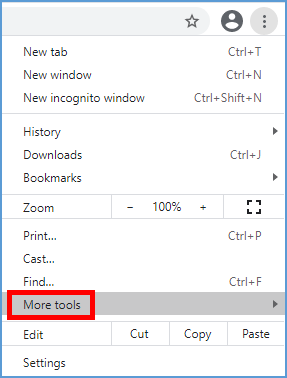
3. Click Clear browsing data.
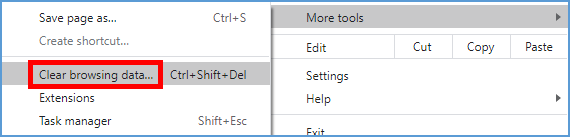
4. In the "Clear browsing data" window, choose a time range from the dropdown menu. It's recommended that you choose a time range of at least 24 hours.
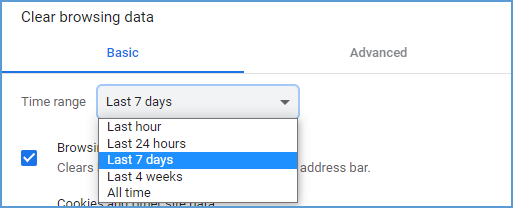
5. Choose the data that you would like to clear. Tick the boxes for Cookies and other site data and Cached images and files. You can uncheck Browsing history if you wish.
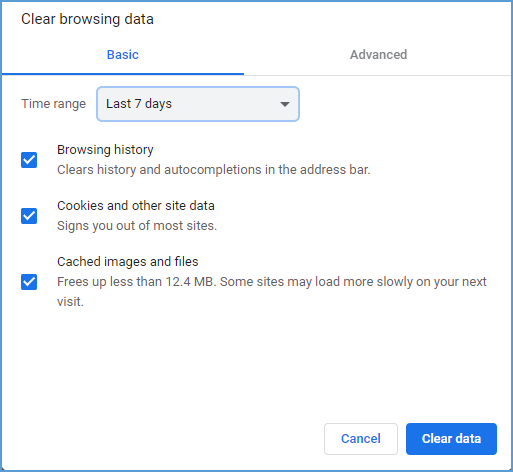
6. Click Clear data to empty your cache. Depending how much data is stored in your cache, this process could take several seconds. Once complete, the "Clear browsing data" window will automatically close. You can close the Settings tab.
 Firefox
Firefox
1. In Firefox, open the browser Menu.
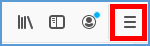
2. Click Options.
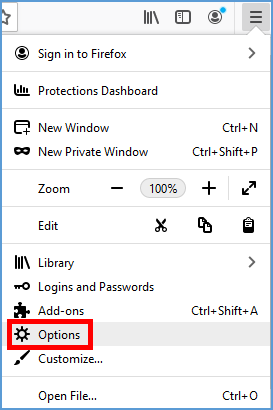
3. In the left navigation, click Privacy & Security.
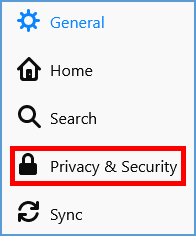
4. Scroll down to the "Cookies and Site Data" section. Click Clear Data.
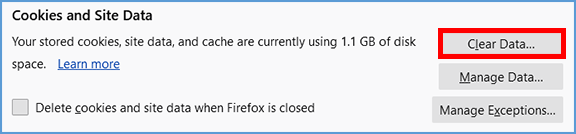
5. In the "Clear Data" window, it's recommended to leave both boxes checked. Click Clear.
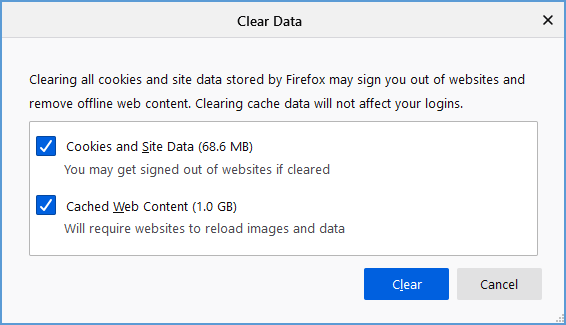
6. A window will pop-up warning you that you are about to clear the data and may get signed out of websites. Click Clear Now to proceed. Depending how much data is stored in your cache, this process could take several seconds. Once complete, the "Clear Data" window will automatically close. You can close the Options tab.
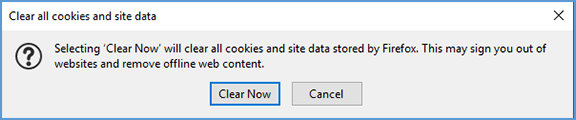

Edge
1. In Edge, open the Settings and more menu.
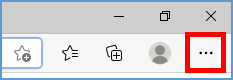
2. Click Settings in the list of options.
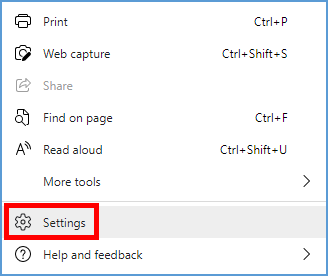
3. In the left navigation, click Privacy, search, and services.
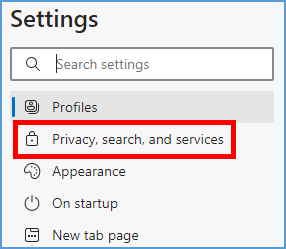
4. Scroll down to the "Clear browsing data" section. Click Choose what to clear.

5. In the "Clear browsing data" window, choose a time range from the dropdown menu. It's recommended that you choose a time range of at least 24 hours.
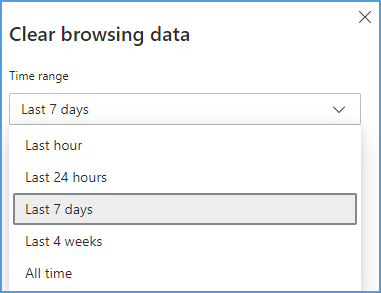
6. Choose the data that you would like to clear. Tick the boxes for Cookies and other site data and Cached images and files. You can uncheck Browsing history and Download history if you wish.
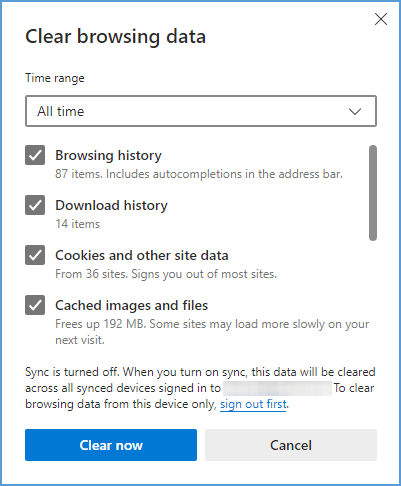
7. Click Clear now to empty your cache. Depending how much data is stored in your cache, this process could take several seconds. Once complete, the "Clear browsing data" window will automatically close. You can close the Settings tab.

Safari
1. In Safari, click Safari in the menu bar then choose Clear History.
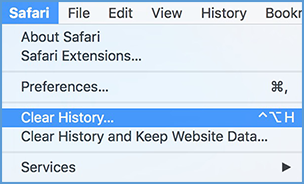
2. In the "Clear" dropdown, choose a time range. It's recommended that you choose a time range of at least "today." Once you set the time range, click Clear History.